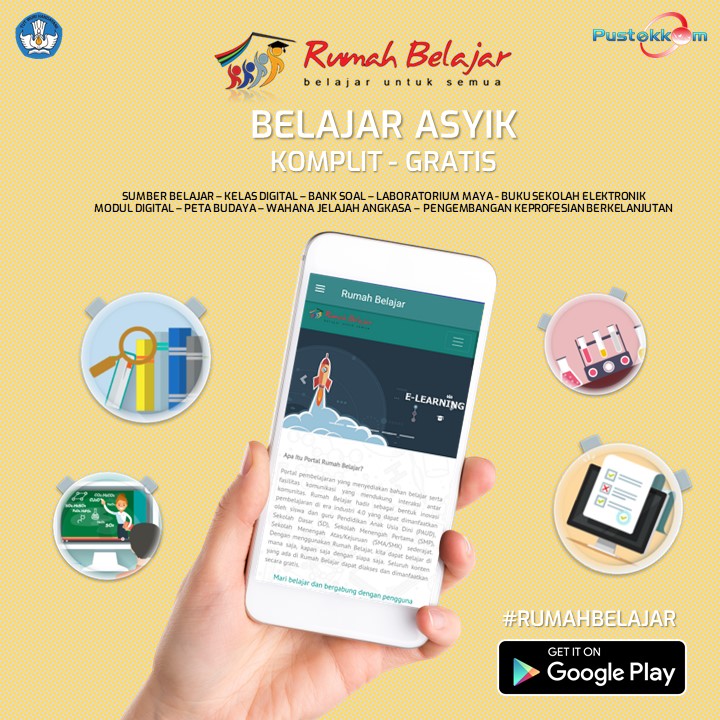Membuat Ulangan Online Dengan Office Form

Persiapkan Naskah Soal
Sebelum kita membuat ulangan online dengan menggunakan Microsoft Form, langkah awal yang perlu dilakukan adalah mempersiapkan naskah soal. Kita persiapkan naskah soal dalam Word Document. Susun butir soal, opsi jawaban & kunci jawabannya. Selain itu, petakan pula karakteristik dari setiap butir soal. Kita petakan apakah soal yang kita gunakan termasuk dalam kategori LOTS (Lower Order Thinking Skill) atau HOTS (Higher Order Thinking Skill). Setelah itu baru kita bisa menentukan bobot poin dari masing-masing soal tersebut.
Membuat Ulangan Online Menggunakan Microsoft Office Form
Setelah mempersiapkan naskah soal, berikutnya masuk ke laman Microsoft Office 365 lalu pilih Office Form. Pada dashboard Office Form, pilih "New Quiz". Lalu ketikkan "Judul Materi Ulangan" dan "Deskripsinya".



Buat Identitas Responden (Siswa)
Klik "Add Question" lalu pilih "Text". Pada form awal ini, buat isian identitas "Nama" siswa. Lalu klik ikon "More Setting For Question" (3 titik horisontal) dan pilih "Subtitle" kemudian berikan deskripsi instruksinya dan atur menjadi "Required".

Selanjutnya klik "Add Question" lalu pilih "Choice". Buat opsi untuk pilihan Kelas. Isikan sesuai kebutuhan kelas. Untuk menambahkan piihan, silahkan klik "Add Option".

Berikutnya buat isian identitas lainnya seperti Nomor Absen, Nomor NIS, NISN dan lain sebagainya sesuai dengan kebutuhan.
Memasukkan Soal Ulangan Dalam Office Form
Langkah berikutnya adalah memasukkan soal-soal ulangan yang telah dipersiapkan sebelumnya pada Word Document. Kita tinggal menyalin soal dari Word Document ke dalam Office Form. Klik "Add Question" lalu pilih "Choice" untuk jenis soal pilihan ganda. Setelah butir soal dan opsi jawaban dimasukkan ke Office Form kemudian tentukan jawaban mana yang benar dengan cara mengeklik ikon "Correct Answer". Masukkan juga "Poin / Nilai" untuk bobot soal tersebut.

Memasukkan Gambar dan Video Dalam Office Form
Untuk memasukkan media gambar ke dalam Office Form dengan cara mengeklik ikon "Insert Media" lalu pilih "Upload". Kemudian cari gambar mana yang akan dimasukkan. Jenis file gambar yang dimasukkan bisa dalam tipe JPEG atau PNG.

Sedangkan untuk memasukkan video, caranya klik ikon "Insert Media" lalu pilih "Video". Kemudian masukkan alamat url video Youtube yang hendak dimasukkan.

Memasukkan Rumus Matematika (Equation) Dalam Office Form
Untuk memasukkan rumus matematika ke dalam Office Form, caranya klik ikon "More Setting" lalu pilih "Math". Masukkan rumus matematika sesuai dengan kebutuhan materi soal.

Mempercantik Tampilan Office Form
Tampilan Office Form bisa kita sesuaikan dengan cara mengeklik menu "Theme" lalu pilih theme yang tersedia. Kita juga bisa membuat theme sendiri sesuai dengan keinginan.

Office Form Mobile Friendly
Setelah semua soal ulangan dimasukkan ke dalam Office Form dan pengaturan-pengaturan lainnya dirasa cukup selanjutnya kita klik menu "Preview". Tampilan Office Form bersifat Mobile Friendly. Maksudnya, tampilan Office Form akan menjadi dinamis menyesuaikan perangkat yang digunakan. Tampilan Office Form sama baiknya, meskipun diakses menggunakan komputer, tablet maupun smartphone.

Pengaturan Aksesbilitas Office Form
Berikutnya kita klik ikon "More Form Setting" lalu pilih "Settings". Ceklis "Anyone with the link can respond". Ini maksudnya agar responden atau siswa yang akan kita targetkan mengerjakan ulangan online ini, bisa mengakses Office Form meskipun mereka tidak memiliki akun Office 365.

Pengaturan Durasi Waktu Office Form
Kita juga bisa mengatur durasi waktu bagi siswa dalam mengerjakan ulangan online. Atur waktu kapan mulainya "Start Date" dan kapan berakhirnya "End Date".

Bagikan Tautan Office Form
Agar siswa bisa mengerjakan ulangan online yang sudah kita buat menggunakan Office Form ini, kita harus memberikan tautan (link) akses. Caranya klik menu "Share" lalu klik "Copy".

Mempersingkat Tautan Akses Office Form
Tautan (link) akses Office Form sangat panjang. Sangat merepotkan jika dicatat atau langsung diberikan kepada siswa. Solusinya, kita bisa mempersingkat tautan (Shorten Link) tersebut dengan bantuan pihak ketiga. Buka web www.bitly.com kemudian masukkan tautan tersebut lalu klik "Shorten". Setelah dipersingkat, berikan tautan tersebut kepada siswa.

Mengerjakan Ulangan Online Office Form
Sebelum kita memberikan tautan akses kepada siswa, sebaiknya kita ujicoba terlebih dahulu. Kita kerjakan semua soal yang sudah dibuat dalam Office Form. Ini untuk memastikan bahwa setiap detail konten yang dibuat di Office Form sudah sempurna. Baik tata bahasa soalnya, opsi jawabannya, poin setiap jawaban yang benar, pengaturan tampilan, aksesbilitas, dan pengaturan-pengaturan lainnya.
Statistik & Analisa Nilai Ulangan Online
Hasil nilai ulangan online yang sudah dikerjakan siswa, bisa kita lihat pada menu "Response". Kita bisa lihat statistiknya, mulai dari nama siswa yang sudah mengerjakan, hasil nilainya, dan detail setiap jawaban masing-masing butir soal. Kita juga bisa mengunduh (download) data tersebut dalam bentuk file excel. Caranya klik "Open in Excel".