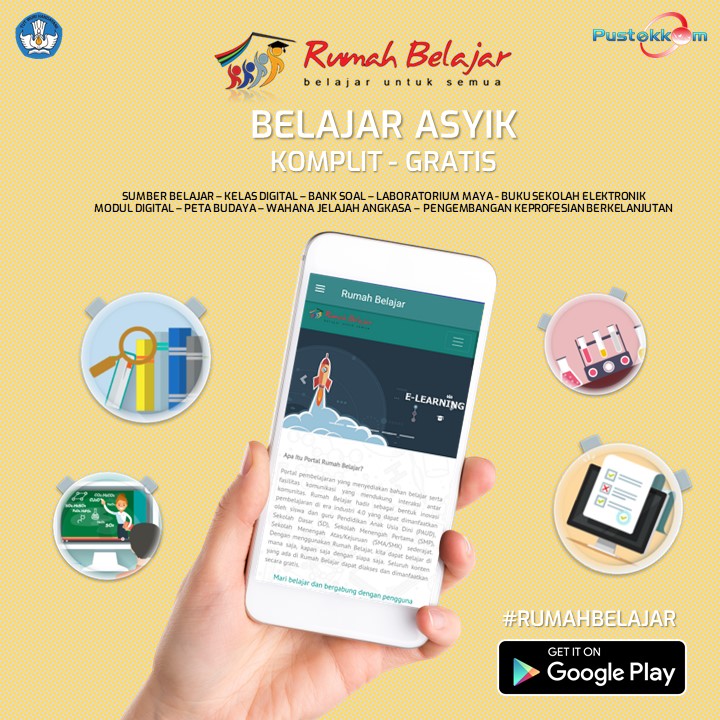Tutorial Videoscribe

Tutorial VideoScribe - Pada kesempatan kali ini saya akan menjelaskan tutorial Videoscribe dengan project membuat video pembelajaran berbasis animasi. Kita akan belajar membuat video pembelajaran atau yang biasa disebut juga sebagai Whiteboard Animation. Adapun platform yang akan kita gunakan dalam membuat animasi drawing ini menggunakan aplikasi Sparkol Videoscribe yang merupakan aplikasi untuk membuat media presentasi animasi berlatar putih sebagai media presentasi yang unik dan kreatif.
Langkah Pertama: Membuat Storyline
Storyline
merupakan naskah berbentuk teks yang merupakan alur inti cerita. Alur inti cerita ini disusun sebagai urutan bagian-bagian dalam keseluruhan topik gagasan. Tujuannya agar kita memiliki panduan secara jelas apa yang akan kita kerjakan sehingga animasi yang kita buat terkonsep secara jelas. Berikut ini adalah contoh dari storyline.

Jadi storyline ini sangat penting, karena jika kita tidak memiliki suatu panduan atau konsep sebelum membuat media pembelajaran maka sudah barang tentu kita akan menjadi bingung apa yang akan kita buat. Sehingga panduan seperti ini akan mempermudah kita dalam proses membuat video pembelajaran.
Langkah Kedua: Menyiapkan Aset
Maksud aset disini adalah konten yang akan disajikan dalam sebuah tayangan pada aplikasi VideoScribe. Setidaknya ada dua jenis aset yang perlu dipersiapkan yaitu aset visual (gambar) dan aset audio (suara musik). Aset visual gambar disini kita bisa menggunakan fitur base library yang tersedia pada aplikasi Videoscribe.
Atau kita bisa menggunakan gambar yang telah kita buat sendiri. Ekstensi gambar yang disarankan untuk digunakan adalah dengan format SVG (Scalable Vector Graphic). SVG merupakan format terbaik saat menampilkan Vector Graphic dibandingkan dengan menggunakan format PNG, JPG atau GIF. Adapun aplikasi yang dapat digunakan untuk membuat aset gambar SVG seperti Adobe Ilustrator, Coreldraw atau Inkscape

Adapun aset audio (musik) ini merupakan ilustrasi musik yang digunakan ketika mengiringi setiap slide dalam video animasi pembelajaran. Untuk ilustrasi musik ini, disarankan menggunakan musik yang legal (free royalty). Tujuannya ketika nanti video yang telah kita buat diupload ke Youtube tidak terkena cekal karena melanggar hak cipta. Ada beberapa website yang menyediakan musik free royalty seperti www.youtube/audiolibrary/music
dan www.bensound.com
Langkah Ketiga: Instalasi Aplikasi VideoScribe
Sebelum kita membuat video pembelajaran berbasis animasi, tentunya komputer kita terlebih dahulu harus sudah teristall aplikasi Videoscribe.
Aplikasi ini, bisa kita dapatkan melalui halaman websitenya dengan alamat www.videoscribe.co Silahkan download terlebih dahulu aplikasinya kemudian installkan pada komputer kita. Setelah aplikasi Videoscribe terinstall, selanjutnya kita buka aplikasi tersebut.
Langkah Keempat: Memasukkan Aset Visual
Setelah aplikasi Videoscribe terinstall, selanjutnya kita buka aplikasi tersebut. Pada tampilan awal ini, kita disajikan sebuah introduksi, pengenalan bagaimana cara membuat video dengan menggunakan aplikasi Videoscribe.

Selanjutnya kita akan memulai sebuah project baru. Bisa kita lihat ada ikon “Plus”. Kita klik “Create a new scribe”.

Kemudian akan ditampilkan sebuah halaman lembar project baru. Kotak putih ini adalah kanvas atau bisa juga kita sebut sebagai paper. Merupakan lembar untuk membuat project animasi yang akan kita buat.

Pada sisi atas terdapat panel toolbar yang berisi fitur-fitur yang
disediakan untuk mengisi konten pada kanvas. Fitur-fitur tersebut memiliki fungsi dan kegunaannya masing-masing.

Berikutnya, pada panel sebelah bawah terdapat fitur panel object-line. Fitur object-line ini akan aktif, jika kita sudah memasukkan aset atau
konten-konten seperti teks atau gambar ke dalam kanvas.


Setelah kita memahami fitur-fitur yang tersedia pada aplikasi Videoscribe, langkah selanjutnya kita tinggal memasukkan aset atau konten-konten ke dalam kanvas sesuai dengan storyline yang sudah direncanakan sebelumnya. Untuk kustomisasi aset yang telah kita masukkan pada kanvas, klik ikon “Properties” pada panel object-line.

Dalam fitur element properties kita bisa sesuaikan durasi animasi, pause dan transition. Silahkan bereksplorasi seluas-luasnya.
Langkah Kelima: Memasukkan Aset Voice Over
Langkah selanjutnya, kita akan memasukkan suara narasi verbal. Tujuannyanya agar video animasi yang kita buat menjadi lebih interaktif. Jadi animasi yang kita buat tidak hanya berupa animasi visual tetapi juga menjelaskan secara verbal. Klik ikon “Voice Over” pada panel toolbar disisi atas. Kemudian kita disajikan pilihan, apakah suara yang akan kita masukkan dari rekaman secara langsung, atau berasal dari rekaman suara yang telah kita buat sebelumnya atau bersumber dari internet.

Langkah Keenam: Memasukkan Aset Musik
Selanjutnya agar video animasi pembelajaran yang kita buat menjadi lebih hidup, kita masukkan ilustrasi musik ke dalam animasi. Kita klik ikon “Music Track”. Lalu kita disajikan pilihan beberapa pilihan musik yang tersedia di base library. Kita bisa gunakan salah satunya, atau kita juga bisa menggunakan musik yang telah kita persiapkan sebelumnya. Kita klik ikon “Folder”,
kemudian kita cari lokasi penyimpanan musik yang telah kita persiapkan. Lalu tentukan file musik yang dipilih, klik “Open” dan OK.

Langkah Ketujuh: Publikasi Video Animasi (Render)
Langkah terakhir dari pembuatan video pembelajaran berbasis animasi ini adalah publikasi. Publikasi ini merupakan proses kompilasi aset atau konten-konten yang telah kita buat pada aplikasi Videoscribe
menjadi sebuah video animasi secara utuh. Klik ikon “publish”. Kemudian kita akan disajikan beberapa opsi. Kita bisa publish video secara offline atau secara online. Jika kita mem-publish secara offline, kita pilih opsi “Create video file”, lalu kita disajikan pilihan seperti jenis video, ukuran, dan frame rate. Ketikkan nama video dan OK.

Untuk proses rendering, lama tidaknya
tergantung dari jumah konten animasi yang terdapat pada kanvas Videoscribe. Selain itu, juga tergantung dari kemampuan komputer yang kita gunakan, seperti processor maupun memory. Video otomatis akan ditayangkan ketika proses rendering telah selesai.
Sedangkan jika kita ingin mem-publish video
secara online, disini kita bisa memilih mem-publish melalui Youtube atau Facebook. Saya contohkan disini, video akan kita publlish langsung ke akun Youtube, klik ikon “Send to your Youtube channel” Kemudian kita ketikkan judul video, deskripsi, dan Tag. Kemudian kita diminta untuk memasukkan akun google yang kita miliki. Kita masukkan alamat email, password dan OK.

Demikian tutorial Videoscribe, project membuat video pembelajaran berbasis animasi dengan menggunakan aplikasi Sparkol Videoscribe. Untuk tutorial Videoscribe secara detail bisa lihat tayangan video dibawah ini. Jika ada pertanyaan, silahkan sampaikan pada kolom komentar. Semoga bermanfaat. Salam.
HOT DEALS !!! Tertarik untuk membuat media pembelajaran seperti ini? Silahkan kontak INSTAGRAM saya. Kerjasama terbuka untuk sekolah, madrasah, kampus, KKG, MGMP maupun organisasi profesi. Pelatihan intensif sampai mahir. Tersedia sertifikat pelatihan 32 JP untuk angka kredit pengembangan kompetensi dan keprofesian.